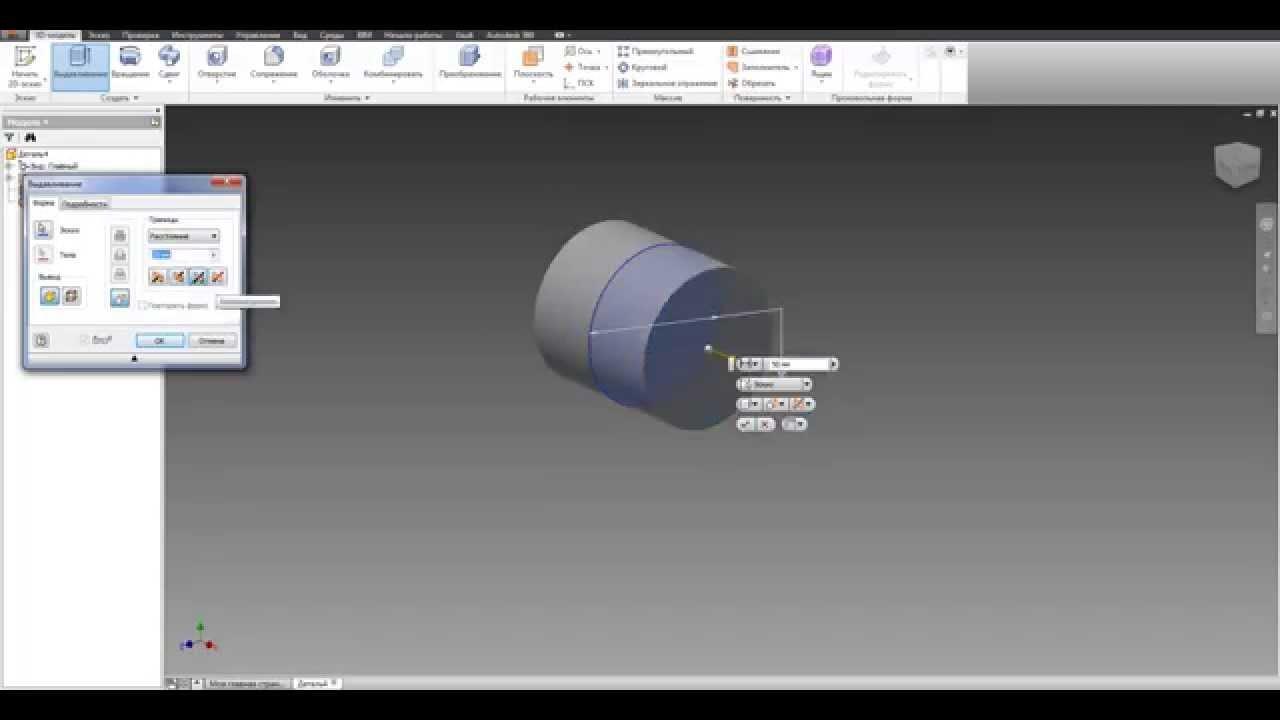
Curso de diseño 3D en 360. Cilindros - lección 2
contenido
En la primera parte del curso de programación 3D en Autodesk Fusion 360, nos familiarizamos con las opciones que le permiten crear los formularios más simples. Probamos formas de agregarles nuevos elementos y hacer agujeros. En la segunda parte del curso, ampliaremos las habilidades adquiridas a la creación de cuerpos giratorios. Usando este conocimiento, crearemos conectores útiles, por ejemplo, para tuberías de plástico que se usan a menudo en talleres (1).
1. Ejemplos de conectores estándar para redes de suministro de agua.
La tubería de plástico se usa a menudo en talleres domésticos debido a su amplia disponibilidad y precio asequible. En todo el mundo, se están creando varias estructuras de tuberías de varios diámetros, desde pajitas para beber, pasando por tuberías para suministro de agua e instalaciones eléctricas, hasta sistemas de alcantarillado. Incluso con los conectores de plomería y los grifos disponibles en las tiendas de manualidades, se puede hacer mucho (2, 3).
2. Varios modelos de conectores hechos para entusiastas del bricolaje.
3. ¡Puedes hacer diseños realmente inusuales con ellos!
Las posibilidades son realmente enormes, y el acceso a un tipo especial de conectores las multiplica aún más. En los países anglosajones, hay en el mercado conectores diseñados específicamente para - pero comprarlos en el extranjero socava gravemente el sentido económico de todo el proyecto... ¡Nada! ¡Después de todo, puede diseñar e imprimir fácilmente en casa incluso aquellos accesorios que no se pueden comprar en Estados Unidos! Después de la última lección de nuestro curso, esto no debería ser un problema.
4. En la práctica, es probable que estos sean modelos más prácticos.
Al principio, algo simple: un conector llamado acoplamiento
Este es el más simple de los sujetadores. Como en la lección anterior, recomiendo comenzar creando un boceto en uno de los planos, dibujando un círculo centrado en el centro del sistema de coordenadas. El diámetro de sus extremos debe corresponder al tamaño del diámetro interior de las tuberías que planeamos conectar (en el caso descrito, serán tuberías eléctricas con un diámetro de 26,60 mm, más delgadas, más económicas que las de plomería, pero extremadamente malas). adecuado para los entusiastas del bricolaje).
5-6. Reemplazar incluso los conectores principales del sistema por los nuestros, los internos, hará que las conexiones sean más estéticas, permitirá una mejor instalación de cualquier carcasa o revestimiento, ¡y también será mucho más económico!
Usando la opción ya conocida de la lección anterior, el círculo debe dibujarse hacia arriba. Busque el parámetro en la ventana auxiliar y cambie su configuración a Simétrica. Debe realizar este cambio antes de poder confirmar la función de extrusión sólida. Debido a esto, el conector diseñado estará centrado en el plano del croquis (7). Esto será útil en el siguiente paso.
Ahora creamos un segundo boceto en el mismo plano que el dibujo anterior. El primer boceto se ocultará automáticamente; su visualización se puede volver a activar buscando la pestaña en el árbol del lado izquierdo. Después de expandir, aparecerá una lista de todos los bocetos del proyecto: haga clic en la bombilla junto al nombre del boceto y el boceto seleccionado volverá a ser visible.
El siguiente círculo también debe estar centrado en el centro del sistema de coordenadas. Esta vez su diámetro será de 28,10 mm (esto corresponde al diámetro exterior de las tuberías). En la ventana auxiliar, cambie el modo de creación de un cuerpo sólido de cortar a agregar (la función es el último parámetro en la ventana). Repetimos la operación como con el círculo anterior, pero esta vez el valor de extrusión no tiene por qué ser grande (unos pocos milímetros es suficiente).
8. Control simple - conocido de la edición anterior del curso.
9. Embrague acabado y enlucido.
El conector estaría listo, pero vale la pena reducir la cantidad de plástico necesaria para imprimirlo, ¡definitivamente es más económico y más ecológico! Entonces ahuecamos el medio del conector: una pared de unos pocos mm es suficiente para un acoplamiento. Esto se puede hacer de la misma manera que con el agujero del llavero de la parte anterior del curso.
Comenzando a dibujar el círculo, dibujamos un círculo en un extremo del conector y lo cortamos a través de todo el modelo. Inmediatamente mejor (9)! Al diseñar modelos para imprimir, también vale la pena considerar la precisión de la impresora y tenerla en cuenta en las dimensiones del proyecto. Sin embargo, esto depende del hardware que se utilice, por lo que no existe una regla única que funcione en todos los casos.
Es hora de algo un poco más complejo: el codo de 90°.o
Comenzaremos a diseñar este elemento con un boceto en cualquier plano. En este caso, también vale la pena comenzar desde el centro del sistema de coordenadas. Comenzaremos dibujando dos líneas iguales perpendiculares entre sí. Esto ayudará a la cuadrícula en el fondo de la hoja, a la que se "pegan" las líneas dibujadas.
10. Crea un camino para el codo.
Mantener líneas uniformes cada vez puede ser una molestia, especialmente si hay más de ellas. Una ventana auxiliar viene al rescate, pegada al lado derecho de la pantalla (se puede minimizar por defecto). Después de expandirlo (usando dos flechas sobre el texto), aparecen dos listas: .
11. Agrega un perfil clásico.
Con ambas líneas dibujadas seleccionadas, buscamos las opciones Igual a en la segunda lista. Después de hacer clic, puede establecer la proporción entre las longitudes de línea. En la figura, aparecerá un signo “=” al lado de la línea. Queda por redondear el boceto para que se asemeje a un codo. Usaremos las opciones de la lista desplegable de la pestaña. Después de seleccionar esta opción, haga clic en el punto de conexión de las líneas dibujadas, ingrese un valor para el radio y confirme la selección presionando Enter. Así es como sucede la llamada pista.
12. Cortar para que el conector encaje dentro del tubo.
Ahora necesitarás un perfil de codo. Cierre el boceto actual haciendo clic en la opción de la última pestaña (). Nuevamente creamos un nuevo boceto: la elección del plano es crucial aquí. Este debe ser un plano perpendicular al que estaba en el boceto anterior. Dibujamos un círculo (con un diámetro de 28,10 mm), como los anteriores (con centro en el centro del sistema de coordenadas), y al mismo tiempo al comienzo del camino trazado anteriormente. Después de dibujar un círculo, cierre el boceto.
13. Tal codo realmente podría conectar tuberías, pero ¿por qué tanto plástico?
Seleccione una opción de la lista desplegable de la pestaña. Se abrirá una ventana auxiliar en la que debemos seleccionar un perfil y una ruta. Si las miniaturas desaparecen del espacio de trabajo, se pueden seleccionar del árbol en el lado izquierdo de la pestaña.
En la ventana auxiliar, se resalta la opción junto a la inscripción, lo que significa que seleccionamos el perfil, es decir. segundo boceto. Luego haga clic en el botón "Seleccionar" a continuación y elija la ruta, es decir, primer boceto. La confirmación de la operación crea una rodilla. Por supuesto, el diámetro del perfil puede ser cualquiera: en el caso del codo creado para los fines de este artículo, es de 28,10 mm (este es el diámetro exterior de la tubería).
14. Continuamos con el tema: después de todo, ¡vale la pena recordar tanto la ecología como la economía!
Queremos que el manguito vaya dentro del tubo (12), por lo que su diámetro debe ser igual al diámetro del tubo interior (en este caso 26,60 mm). Este efecto lo podemos conseguir cortando las piernas hasta el codo. En los extremos del codo dibujamos un círculo con un diámetro de 26,60 mm, y el segundo círculo ya tiene un diámetro mayor que el diámetro exterior de las tuberías. Creamos un patrón que cortará el conector al diámetro adecuado, dejando un fragmento doblado del codo con el diámetro exterior de la tubería.
Repita este procedimiento en la otra pierna del codo. Al igual que con el primer conector, ahora reduciremos el codo. Simplemente use las opciones en la pestaña. Después de seleccionar esta opción, seleccione los extremos que deben ser huecos y especifique el ancho de la llanta a realizar. La función discutida elimina una cara y crea un "caparazón" a partir de nuestro modelo.
¿Hecho?
¡Voila! ¡Codo listo (15)!
15. Visualización del codo terminado.
Bien, ¡lo tenemos! Entonces, ¿qué sigue?
La lección actual, al tiempo que presenta los principios para crear proyectos simples, al mismo tiempo abre la posibilidad de implementar proyectos similares. La "producción" de sujetadores más complejos es tan simple como se describe anteriormente (18). Se basa en cambiar los ángulos entre líneas de vía o pegar otra rodilla. La operación de extrusión central se realiza al final de la estructura. Un ejemplo son los conectores hexagonales (o llaves hexagonales), y lo conseguimos cambiando la forma del perfil.
16. Con las funciones que acaba de aprender, también podría crear, por ejemplo, una llave hexagonal...
Tenemos nuestros modelos listos y podemos guardarlos en un formato de archivo equivalente (.stl). El modelo guardado de esta manera se puede abrir en un programa especial que preparará el archivo para imprimir. Uno de los programas más populares y gratuitos de este tipo es la versión polaca.
17.... u otro conector que necesite - ¡los procedimientos son casi los mismos!
18. Un ejemplo de un conector creado usando las operaciones de la lección actual.
Una vez instalada nos pedirá una aplicación. Tiene una interfaz muy clara e incluso una persona que inicia el programa por primera vez puede hacer frente fácilmente a la preparación de un modelo para imprimir. Abra el archivo con el modelo (Archivo → Abrir archivo), en el panel derecho, configure el material del que imprimiremos, determine la precisión y configure opciones adicionales que mejoren la calidad de impresión; todas ellas se describen adicionalmente después de pasar el mouse sobre la inscripción botón.
19. Un pequeño adelanto del tema de la próxima lección.
Sabiendo cómo diseñar e imprimir los modelos creados, solo queda probar los conocimientos adquiridos. Sin duda, será útil en las siguientes lecciones: en la siguiente tabla se presenta un conjunto completo de temas para todo el curso.
Curso Plan 3 Diseño 360D
• Lección 1: Arrastrar cuerpos rígidos (Llaveros)
• Lección 2: Cuerpos Sólidos (Conectores de Tubería)
• Lección 3: Cuerpos esféricos (rodamientos)
• Lección 4: Cuerpos rígidos complejos (elementos estructurales de robots)
• Lección 5: ¡Mecanismos simples de inmediato! (engranajes de esquina).
• Lección 6: Modelos Prototipo (Modelo de Grúa de Construcción)
Ver también:
